- Как увеличить ФПС в КС ГО.
- Как поднять ФПС в КС ГО на слабом ПК.
- На пиратке
- Как убрать фон в меню кс го и отключить шрифты
- Настройка быстродействия Windows
- Настройка Nvidia для кс го
- Обновление драйверов
- Оптимизация с помощью CCleaner
- Как получить высокое значение FPS?
- Настройка параметров графики в CS:GO
- Настройка видеокарты для CS:GO
- Настройка системы для CS:GO
- Настройка параметров запуска в CS:GO
- Консольные команды, которые повышают ФПС в КС ГО
- Легкие текстуры для CS GO
- Увеличиваем fps при помощи TCP Optimizer
- Параметры быстродействия в Windows 7 и Windows 10
- Ставим все графические настройки на минимум
- Старые шейдеры в кс го
- Как повысить ФПС в КС ГО через консоль
- Команды для повышения FPS в CS:GO
- Подымаем FPS в настройках видеокарты
- Изменяем игровые настройки
- Отключаем антивирус и фоновые программы
- Секретный параметр запуска nosrgb для повышения фпс в кс го
- отключаем все приложения, тормозящие ваш компьютер
- Оптимизация Steam клиента для слабых ПК
- Hialgoboost в кс го в 2021 году
- Лагает в дыму, проседает фпс в кс го?
- Чёрная кровь в кс го, отключение крови
- Убираем ограничение FPS
- Владелец Amd Ryzen? Держи +40 фпс в кс го
- Чистка компьютера от пыли
- Как повысить FPS в CS:GO с помощью ОС
- Переустановка и настройка системы
- Параметры быстродействия в Windows 7 и Windows 10
- Отключаем все приложения, тормозящие ваш компьютер
- Обновление драйверов
- Удаление лишних программ
- Комфортный ФПС для игры в CS:GO
- Разблокировка ядер процессора
- Закрытие программ и сервисов
- Список команд параметров запуска в CS GO
- Настройка CS GO в панели управления nVidia
- Настройки графики в кс го
- Ускоряем CS:GO при помощи TCP Optimizer
- Как убрать небо в кс го или же черное небо cs go
- Что делать если лагает кс го
- Сколько FPS достаточно
- Как посмотреть FPS в кс го
- Консольные команды для повышения ФПС
Как увеличить ФПС в КС ГО.
Прежде всего несколько общих правил.
- Оставьте все настройки графики до минимума. Разрешение необходимо выбирать между 1024 × 768 или 800 × 600. 1024×768 увеличивает FPS меньше, но изображение будет лучше. 800×600 вызывает гораздо больший прирост FPS в CS GO, но если у вас есть монитор (FullHD, 2K, 4K), изображение будет полностью мыльным.
- Отключите все посторонние приложения на вашем компьютере или ноутбуке. С помощью Ctrl + Alt + Del проверьте, какие процессы потребляют больше всего, и закройте их.
- Если у вас слабый компьютер, не используйте Skype, используйте в игре VoiseChat или другие программы, например Discord.
Если вам этого мало, давайте рассмотрим подробнее.
Как поднять ФПС в КС ГО на слабом ПК.
Если предпринятых действий вам недостаточно, вы можете использовать консольные команды CS: GO для увеличения FPS.
Итак, как увеличить FPS в CS: GO на слабом ноутбуке.
Введите в консоли: mat_queue_mode -1, где 1 — минимальное значение, можно попробовать 2 или 3. После этого FPS должен значительно вырасти.
Не все настройки игры можно свернуть, но вы можете сделать это вручную. Ищем txt файл (C — Program files — Steam — userdata) с графическими настройками. Ищем папку 730 затем локальную — cfg — video.txt. Откройте документ в текстовом редакторе и вставьте нули в следующие строки.
- setting.cpu_level «« 0 »- качество эффектов.
- setting.gpu_level «» 0 «- качество шейдера.
- setting.mat_antialias «« 0 »- коэффициент сглаживания.
На пиратке
Какие есть команды для увеличения FPS в CS: GO на пиратах: запустите 7Launcher CS: GO, затем в настройках нажмите «Сбросить игру», там же вы сможете записывать параметры запуска.
Как убрать фон в меню кс го и отключить шрифты
Метод не новый, но он был тем, кто дал большой толчок после публикации операции сломанного клыка в меню cs go. В любом случае рекомендую всем играть без фонов и шрифтов.
просто зайдите в основную папку cs go, далее панорама, удалите 2 папки: шрифт и видео (можно переименовать). В параметрах запуска cs go напишите -novid, иначе при запуске cs go будет черный экран. Осторожно! Вы можете вернуть файлы из корзины или проверить файлы игры, в основном видео он объяснил, как это сделать.
Настройка быстродействия Windows
Для повышения производительности можно упростить внешний вид операционной системы. Перейдите в Пуск, затем щелкните правой кнопкой мыши вкладку Компьютер и выберите Свойства. Затем в левой части окна нажмите «Дополнительные настройки системы», в появившемся окне нажмите «Настройки» напротив пункта «Производительность» и снимите все флажки. Это сделает Windows максимально простой, но может значительно увеличить количество кадров в игре.


Настройка Nvidia для кс го
После обновления драйвера для видеокарты Nvidia необходимо настроить параметры 3D в панели управления Nvidia:

Управление параметрами 3D:



Здесь нет ничего сложного, базовые настройки у вас, скорее всего, есть, но мало ли. Как настроить видеокарту AMD можно найти в Интернете, к сожалению, я не являюсь владельцем видеокарты AMD.
Обновление драйверов
Конечно, этот способ можно назвать довольно тривиальным, однако очистка от пыли — неужели нетривиальный метод решения проблемы?
Драйверы, как и все программы, не застрахованы от конфликтов, и это может привести к катастрофическому падению FPS, артефактам и сбоям. Рекомендуется обновлять все драйверы одновременно, чтобы вы могли использовать специальные утилиты, которые могут обновлять их одновременно. Например, Driver Genius. Небольшая программа, которая может сохранить несколько версий драйверов в архиве и установить их. Или вы можете сделать это самостоятельно, посетив сайт производителя. Дольше, но надежнее.
Оптимизация с помощью CCleaner
CCleaner — универсальная программа для удаления временных файлов, очистки реестра и удаления «очередей» из некорректно удаленных ранее приложений. Теоретически это может значительно повысить производительность системы, это зависит от того, как долго пользователь не очищал каталоги компьютера от ненужного хлама.
Скачиваем программу с официального сайта и смело пользуемся пробной версией, ее функциональности достаточно для нашей задачи. В первую очередь мы проводим полный анализ системных дисков, это может занять много времени, программа сама предложит решить накопившиеся проблемы — мы разрешаем это делать. Итак, таким же образом очищаем реестр от ненужных файлов. На всякий случай вы можете сделать резервную копию своих файлов, но практика показала, что CCleaner делает качественную очистку и вы можете смело доверять программе без резервного копирования.
Также с помощью вкладки «Сервис» можно удалить неиспользуемые программы и приложения, а с помощью вкладки «Автозагрузка», как и в предыдущем пункте, отключить автоматический запуск ненужных программ во время игры.
После завершения операций мы не торопимся удалять CCleaner, но повторяем вышеуказанные операции примерно раз в месяц. Этот момент чрезвычайно важен, если пользователь часто устанавливает на компьютер различное программное обеспечение (пиратские продукты особенно сложно засорять систему).
Как получить высокое значение FPS?
Замена компонентов и модернизация компьютера — лучшее решение в ситуации, когда некоторые компоненты компьютера, такие как процессор или видеокарта, уже устарели. Замена этих компонентов на более производительные может значительно повлиять на производительность вашего компьютера, увеличить FPS и сделать игры максимально комфортными. Но что, если вы не хотите тратиться на дорогие комплектующие? Здесь на помощь приходят другие методы, которые так или иначе помогут выжать максимум из компьютера и улучшить визуальное восприятие игры.
Настройка параметров графики в CS:GO
Для начала нужно определиться с оптимальными настройками графики в самой игре.
Перейдите в раздел «Параметры игры» — «Дополнительные настройки изображения». Здесь мы устанавливаем все параметры так же, как на скриншоте ниже:

При выборе разрешения и соотношения сторон в игре максимальную производительность обеспечат настройки — Нормальный 4: 3 с разрешением 1024×768.
Настройка видеокарты для CS:GO
Довольно часто геймеры забывают, что последняя версия драйвера видеокарты и его правильные настройки тоже могут добавить пару кадров в секунду в саму игру.
Установите последние версии драйверов для вашей видеокарты:
После обновления драйверов следует выставить оптимальные настройки для вашей видеокарты:
Для видеокарты Nvidia:
Щелкните правой кнопкой мыши на рабочем столе и перейдите в Панель управления NVIDIA
В «3D-настройках» перейдите в «Настроить настройки изображения» — «Пользовательские настройки с фокусом на» и потяните ползунок в сторону максимальной производительности.
В разделе «Управление параметрами 3D» установите параметры как на скриншоте.
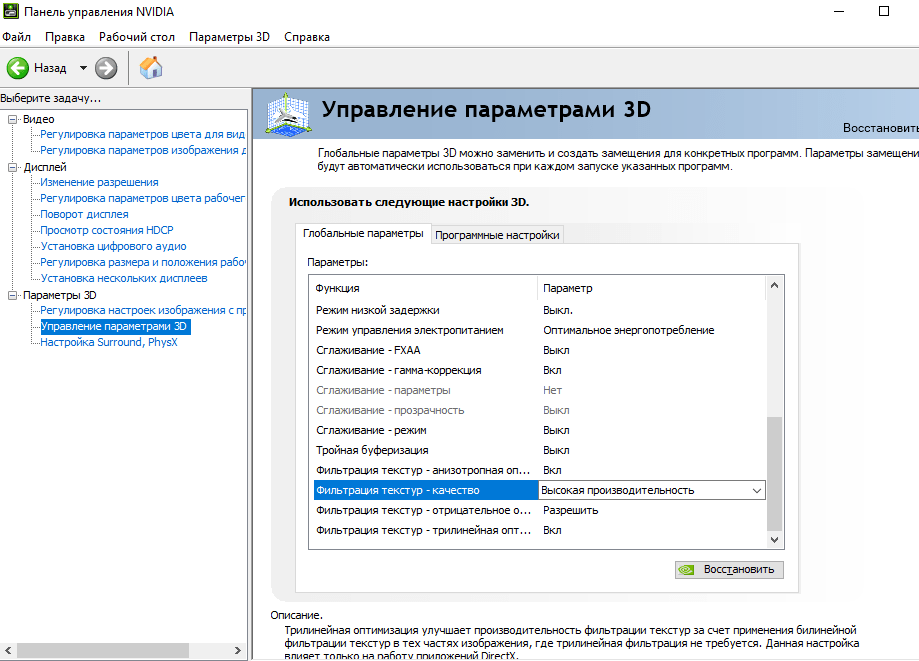
Для видеокарты AMD:
Щелкните правой кнопкой мыши на рабочем столе и перейдите в AMD Radeon Settings. Переходим во вкладку «Игры», затем в «Глобальную графику». Далее выставляем параметры как на скриншоте.
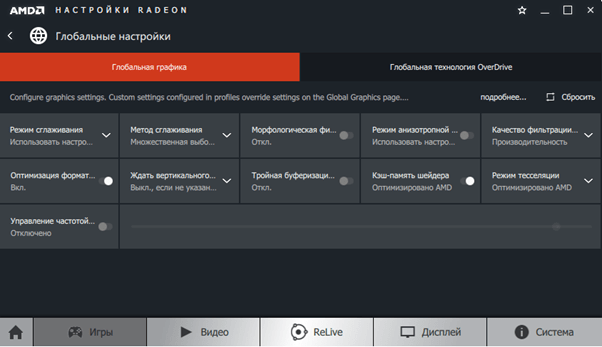
Настройка системы для CS:GO
Не менее важным моментом для максимальной производительности в CS: GO является правильная настройка некоторых параметров самой системы Windows. Здесь наиболее рекомендуемые действия: настроить «Визуальные эффекты», удалить ненужные программы из «Автозагрузки», оптимизировать «Параметры электропитания».
После изменения этих параметров система будет выглядеть устаревшей: стили персонажей, анимация, некоторые эффекты исчезнут, но это поможет игре работать более стабильно.
Щелкните ПКМ на «Мой компьютер» и выберите «Свойства». Затем перейдите в «Расширенные параметры системы» — «Производительность». Снимаем галочки со всех параметров как на скриншоте.

• Автозагрузка Windows
Некоторые программы, запускаемые при запуске системы, также могут влиять на производительность компьютера. Чтобы этого не произошло, следует отключить их в соответствующем разделе.
Переходим в «Диспетчер задач», щелкнув правой кнопкой мыши на панели быстрого запуска и выбрав нужный раздел. Зайдите в «Пуск» и удалите ненужные или загруженные программы, просто отключив их. Программы можно включить вручную.
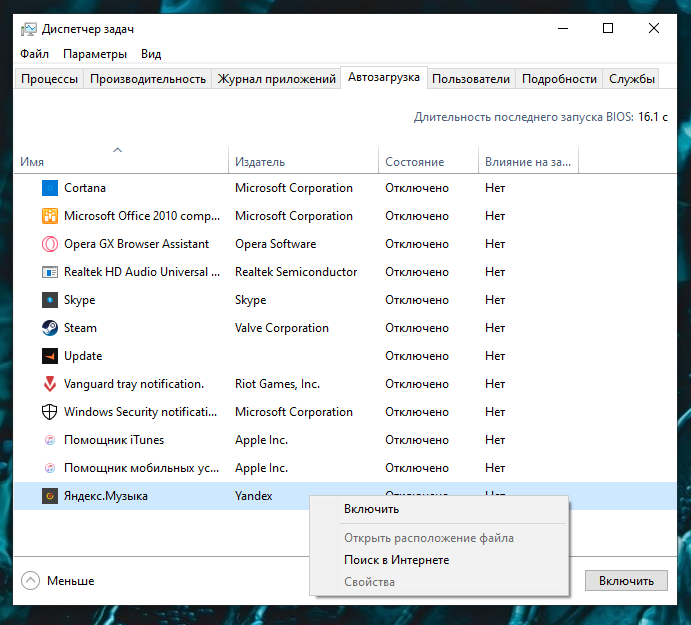
• Параметры источника питания
При длительной эксплуатации компьютера необходимо правильно выставить параметры питания его компонентов. Это можно сделать в разделе «Питание».
Откройте «Панель управления» и перейдите в раздел «Оборудование и звук». Затем нажмите «Power» и включите опцию «High Performance».
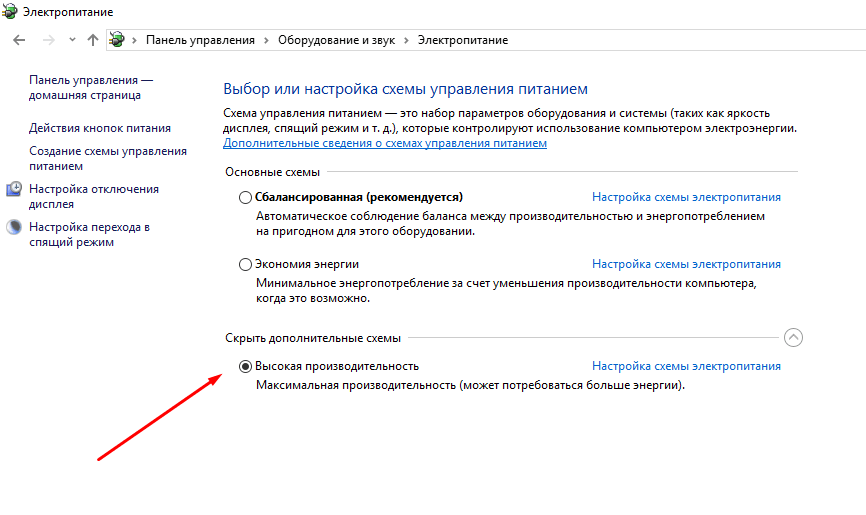
Обратите внимание, что некоторые программы, которые вы используете во время игры, также могут влиять на производительность игры. Перед запуском CS: GO лучше всего закрыть все типы браузеров (Google Chrome, Opera), антивирусы (Avast, Kaspersky), графические и видеоредакторы (Adobe Studio, Adobe Photoshop), файловые менеджеры.
Настройка параметров запуска в CS:GO
Некоторые варианты запуска игры также могут немного увеличить FPS. Чтобы использовать параметры запуска, вам нужно зайти в Steam и щелкнуть правой кнопкой мыши CS: GO в своей библиотеке Steam. Далее выбираем пункт «Свойства». В открывшемся окне перейдите в «Общие» — «Установить параметры запуска».
Здесь мы записываем все необходимые команды. Большинство команд пишутся с дефисом в начале и без знаков препинания между ними. Между каждым параметром должен быть только один пробел.
Наиболее распространенные команды загрузки для увеличения FPS:
- –Novid: Отключить видео при запуске CS: GO
- –Высокий: увеличивает приоритет игры над другими приложениями в работе Steam
- –Freq 75 — определяет количество кадров в секунду (настраивается по герцам монитора — 60, 75, 144, 244)
- –Thread 4 — определяет количество ядер процессора, которые будут выполняться при запуске CS: GO (здесь мы устанавливаем количество ядер процессора)
- d3d9ex — снижает загрузку процессора на 40%, позволяет игроку сворачивать и быстро открывать игру
- + fps_max 0 — снимает ограничение кадров в секунду
Консольные команды, которые повышают ФПС в КС ГО
Среди различных консольных команд, которые геймеры используют для увеличения FPS своего оборудования на компьютере или ноутбуке, можно выделить следующие:
— fps_max *, с помощью этой консольной команды можно установить числовой индикатор FPS. Вы можете установить максимальное значение параметра частоты или ограничить этот показатель. С помощью этой команды вы можете ограничить скачки FPS во время игры.
Вместо звездочки (*) нужно ввести желаемое значение для этого параметра. Чаще всего игроки с проблемами FPS устанавливают числовое значение шестьдесят. Если вместо символа * поставить ноль, вы отключите ограничения этого индикатора и вам добавятся скрытые fps.
— cl_disable_ragdolls 1, эта команда часто используется игроками, которым необходимо пройти тренировочный процесс. Команда помогает увеличить частоту кадров, но есть проблема: не работает, если на локации есть дымовая завеса дымовой гранаты и тогда FPS будет значительно снижен. Чтобы эта команда работала при запуске консоли, необходимо сначала ввести чит-код sv_cheats 1.
— dsp_slow_cpu 1, эта консольная команда способна добавить около пятидесяти очков к существующему FPS. Но добавление частоты кадров происходит за счет снижения звука для игрового процесса.
— mat_disable_bloom 1, это еще одна консольная команда, с помощью которой можно прибавить к fps около пятидесяти очков. Эта команда отключает эффект цветения и, таким образом, увеличивает частоту кадров.
— r_drawparticles 0, эта консольная команда может отключать вторичные декоративные анимации — брызги воды в фонтанах, вспышки выстрелов и так далее. За счет этого увеличивается и FPS.
— mat_queue_mode 2, с помощью этой консольной команды активируется многоядерная обработка игрового процесса. Эту консольную команду имеет смысл использовать только в том случае, если у вашего процессора более одного ядра.
— func_break_max_pieces 0, эта команда в консоли умеет отключать различные декоративные предметы в локации: осколки гранат, осколки ящиков и деревянных бочек и прочий мусор, не влияющий на игру.
— muzzleflash_light 0, с помощью этой команды вы можете отключить динамическое освещение, которое возникает при выстреле огнестрельного оружия.
— r_eyemove 0, эта консольная команда отключает подвижность глазных яблок игровых персонажей.
— r_eyegloss 0, эта команда может отключить визуальный эффект, такой как мерцание глаз игровых персонажей.
Если вы играете в Counter Strike на ноутбуке, консольная команда mat_queue_mode -1 пригодится для увеличения вашего FPS. По мнению экспертов, он способен добавить от 200 до 220 единиц FPS, что значительно улучшит игровой процесс.
Используя эти консольные команды в cs go, fps и ping, вы можете не только просматривать на экране компьютера или ноутбука, но также можете повысить производительность в играх. Благодаря элементам управления вы сможете улучшить игровой процесс и сделать игру более удобной и комфортной.
Легкие текстуры для CS GO
Ошибки есть ошибки, и в cs: go все еще можно увеличить FPS с помощью легких текстур. Не скажу, что это сжатие текстур, но fps действительно прибавляется. Нашел вместе с подписчиком, вот и оригинальное видео на YouTube. Старый добрый LockHunter спасает нас. Метод не требует комментариев. Смотрите видео подробно.
Увеличиваем fps при помощи TCP Optimizer
TCP Optimizer — это небольшая утилита, которая позволяет оптимизировать подключение к Интернету и, как следствие, увеличить FPS. Скачать программу можно с официального сайта: https://www.speedguide.net/downloads.php
После запуска поставьте галочку в поле Optimal, если не хотите париться и долго копаться в настройках. Программа все сделает за вас.
Для получения более подробных настроек перезагрузите компьютер и установите флажок «Настроить». Тогда можете сами покопаться в настройках. В частности, сделайте следующее:
- Для элемента LargeSystemCache, установленного по умолчанию
- Для статьи TCPAckFrequency — включен 1
Затем перезагрузите компьютер.
Параметры быстродействия в Windows 7 и Windows 10
Заходим в настройки презентации и производительности системы:

Выберите режим «Предложить лучшую производительность”:

Применять. Зайдите в cs go и проверьте стабильность cs go, а также fps в игре.
Ставим все графические настройки на минимум

Разрешение выбирается между 1024 × 768 или 800 × 600.
1024 × 768 обеспечивает меньшее увеличение FPS, но лучшее качество изображения.
А 800х600 даст больший прирост кадров в секунду, но на широкоформатных мониторах (FullHD, 2K, 4K) изображение будет мыльным.
Старые шейдеры в кс го
3 января был найден способ вернуть старые шейдеры проигрывателя в cs: go. Первоначально мне написал подписчик на TemaOfc и сказал, что он нашел способ вернуть старые шейдеры в cs go с низкими настройками. Большое ему спасибо. Ранее я размещал на канале способ вернуть старые шейдеры на средние настройки.
Метод хороший, но долгий. Чтобы это сработало, нужно несколько раз перейти к карте, инструкции есть в видео. Спустя пару часов я нашел более удобное решение, о котором расскажу ниже.
Вам нужно скачать и установить программу LockHunter, затем зайти в мент и свернуть настройки графики. Только общее качество теней среднее, убшейдеры отключены (выключены). Я рекомендую сделать это один раз, а затем сохранить и перезапустить файл cs.
Запустите желаемую карту, пусть это будет ММ или сервер с ботами — не беда. Зайдите в обе стороны и из основной папки cs go, затем platform удалите необходимые файлы platform_pak01_000.vpk (старые шейдеры), platform_pak01_004 (четкая графика, молотки с дымом, белое перекрестие). Посмотрите мое видео для получения инструкций по удалению. Это все.
Как повысить ФПС в КС ГО через консоль
Другой способ — использовать команды для увеличения FPS в CS: GO в консоли. Вот несколько консольных команд.
- cl_disable_ragdolls 1 — убирает физику Рэгдолла из игры.
- dsp_slow_cpu 1 — небольшое снижение качества звука. +50 FPS гарантировано.
- mat_disable_bloom 1 — отключить эффект цветения. Еще +50 FPS.
- r_drawparticles 0 — убирает практически все анимации — штрихи, брызги воды и т д
Команды для повышения FPS в CS:GO
Но вы можете увеличить количество кадров не только с помощью параметров запуска. Консольные элементы управления — ключевой элемент в увеличении FPS. Но для начала нужно понять, в чем суть этого загадочного смысла?
На FPS могут влиять следующие параметры:
- Производительность процессора. Слабый процессор значительно снижает производительность.
- Скорость передачи и приема данных в сети.
- Производительность видеокарты.
- Нагрузка на оперативную память из-за одновременного запуска сложных программ (антивирус, браузер и т.д.).
- Состояние компьютера и системного диска.
Команды для CS для увеличения FPS:
- r_drawparticles 0.
- мордочка 0.
- r_drawtracers_firstperson 0.
- r_dynamic 0.
- mat_disable_bloom 1.
- fps_max 60.
- cl_downloadfilter nosounds.
- cl_forcepreload 1.
- cl_logofile 0.
- cl_disablehtmlmotd 1.
- cl_disablefreezecam 1.
- cl_autohelp 0.
- cl_showhelp 0.
- cl_hud_playercount_showcount 1.
- cl_detail_avoid_force 0.
- cl_detail_avoid_radius 0.
- cl_detail_evita_recover_speed 0.
- cl_detail_max_sway 0.
- cl_windspeed 0.
- cl_wpn_sway_scale 1.
- func_break_max_pieces 0.
- gameinstructor_enable 0.
- mat_hdr_enabled 0.
- mat_queue_mode 2.
- net_allow_multicast 0.
- r_avglight 1.
- r_avglightmap 0.
- r_drawtracers_firstperson 0.
- r_dynamic 0.
- r_eyegloss 0.
- r_eyemove 0.
- r_eyeshift_x 0.
- r_eyeshift_y 0.
- r_eyeshift_z 0.
- r_eyesize 0.
- r_cheapwaterend 1.
- r_cheapwaterstart 1.
- sv_forcepreload 1.
- sys_antialiasing 0.
- sys_aspectratio -1.
- sys_refldetail 0.
При этом, выставив все необходимые параметры, стоит сохранить конфигурацию для увеличения FPS в CS: GO. А если произойдет переустановка операционной системы, вы всегда можете сбросить настройки.
Увеличение FPS в CS: GO через консоль не требует дополнительных усилий. Просто введите каждую из команд в консоли и дождитесь применения всех параметров.
Подымаем FPS в настройках видеокарты
Для видеокарт NVIDIA необходимо перейти в «Панель управления NVIDIA» (обычно щелкните правой кнопкой мыши на рабочем столе) и на вкладке «Настройка параметров изображения» переместите ползунок в состояние «Производительность».
Для видеокарт AMD мы рекомендуем использовать бесплатную утилиту RadeonPro, которую можно скачать по этой ссылке.
Изменяем игровые настройки
Настройки графики также существенно влияют на количество кадров. Когда вы устанавливаете высокие настройки графики, вы должны ожидать падения FPS, так как возможности компьютера не будут соответствовать вашим ожиданиям. По этой причине мы рекомендуем вам установить следующие настройки:
- Общее качество теней: низкое.
- Детализация узоров и фактур: Низкая.
- Детализация эффектов: низкая.
- Многоядерная обработка: включена.
- Детализация шейдеров: низкая.
- Режим множественного сглаживания: нет.
- Сглаживание с FXAA: отключено.
- Режим текстурного фильтра: билинейный.
- Вертикальная синхронизация: отключена.
- Размытие в движении: отключено.
Отключаем антивирус и фоновые программы
Практически все антивирусные системы и многие программы, работающие в фоновом режиме, вызывают повышенную нагрузку на процессор, тем самым снижая FPS в игре. Рекомендуется отключить такие программы, как браузеры (Chrome, Firefox) и временно отключить антивирус, чтобы улучшить производительность игры.
Надеемся, что наш материал помог вам увеличить количество кадров и вы снова сможете поиграть с удовольствием.
Секретный параметр запуска nosrgb для повышения фпс в кс го
Интересный вариант запуска CS: GO, увеличивающий fps в cs go на более медленных компьютерах. Я специально о нем отдельно говорю. После ввода этого параметра некоторые текстуры становятся черными. -nosrgb отключить поддержку sRGB. Вы можете прочитать о цветовом пространстве в Интернете.
Как это появится в игре:

Counter-Strike: глобальное меню наступательной игры с параметром -nosrgb
Карта Dust2 с включенным режимом -nosrgb
На каждой карте степень затемнения разная, в целом этот параметр добавляет 10-20 fps для cs go. Я специально создал этот параметр отдельно, потому что не многие любят так играть.
отключаем все приложения, тормозящие ваш компьютер
Мы уменьшаем количество торрентов, закрываем вкладки с загрузкой фильмов онлайн и так далее. Комбинация Ctrl + Alt + Del поможет вам отслеживать все запущенные приложения и удалять ненужные.
- Если компьютер слабый, не используйте скайп во время катания. Используйте TeamSpeak или RaidCall, которые меньше нагружают систему.
- Не устанавливайте поддельные сборки Windows, такие как Windows Zver. Такие операционные системы часто содержат ошибки и ненужное программное обеспечение, замедляющее работу системы.
Чтобы записать команду в параметрах запуска, нужно зайти в Steam — Библиотека. Выберите CS: GO, щелкните правой кнопкой мыши ярлык, затем «Свойства» — «Установить параметры запуска.
Оптимизация Steam клиента для слабых ПК
В настройках Steam стоит отключить некоторые параметры, чтобы программа потребляла меньше оперативной памяти.
Зайдите в настройки и:
- Снимите все флажки в настройках «Интерфейс».
- В пункте «Библиотека» включите «Упрощенный режим».
- В разделе «Облако» отключите синхронизацию со Steam.
- В разделе «Трансмиссия» отключите его.
- Отключите «Дистанционное воспроизведение».
Hialgoboost в кс го в 2021 году
Да, все еще работает. Вам нужно будет только отключить доверенный режим в cs go. Что будет в итоге, я доказал на видео: попробуйте, и у вас все получится. Программа снизит нагрузку на вашу видеокарту, в целом на ваш компьютер.
Вы также можете скачать все с официального сайта, просто введите hialgoboost (первый сайт) в Google. Помогли ли вам предоставленные способы увеличения FPS в cs?
Лагает в дыму, проседает фпс в кс го?
Баг с анти-вспышкой и в дыму не больше +200 fps в дыму (лично для меня). Об этом не следует говорить, а нужно показать. Изначально баг был обнаружен мной в ноябре 2020 года, вот само видео. В 2021 году он еще работает, запрета VAC на него не дается. Разработчики меня игнорируют. МБ рано или поздно поправят .. А пока вот так.
Чёрная кровь в кс го, отключение крови
Метод был найден 13 января, пока работает. В параметрах запуска CS: GO нужно прописать 2 команды: -lv -pakxv_lowviolence
-lv (снизить уровень в крови, такого фонтана нет);
-pakxv_lowviolence (делает кровь черной);
Зайдите в cs go и проверьте стабильность игры, есть ли изменения в лучшую сторону. Если этого недостаточно, перейдите в корневую папку игры / csgo / и очистите содержимое файла pakxv_lowviolence_000.vpk с помощью любого блокнота, но сначала сделайте копию исходного файла или загрузите исходный файл ниже.
Я предоставляю вам оригинальный файл pakxv_lowviolence_000.vpk и пустой для увеличения FPS. Скачайте пакет файлов, если вам лень делать все самостоятельно.
Затем запустите cs go и перейдите на нужный сервер, вас не кикнут и не забанят в системе VAC. Пока он работает, используйте его и расскажите своим друзьям!
Убираем ограничение FPS
возможно, в игре есть ограничение на FPS. После включения консоли разработчика (за это отвечает соответствующий пункт в настройках) можно вводить различные команды. Ввод fps_max 500 (цифра после 150 уже не важна) позволит снять ограничение и проверить максимальную мощность ПК.
Также на нашем сайте есть статья о том, как снять ограничение FPS в CS: GO, в которой более подробно описано снятие ограничения FPS в CS: GO.
Владелец Amd Ryzen? Держи +40 фпс в кс го
Я не буду здесь долго писать, короче: с помощью программы process lasso вы легко можете проверить ядра процессора, вот мое видео — там целых 7 минут подробных объяснений, надеюсь, вы сделали!
Чистка компьютера от пыли
Пыль — первый враг любой электроники, всем это известно давно, но многие геймеры забывают об этом, и их компьютеры начинают покрываться слоями многосантиметровой пыли изнутри. Они начинают засорять самые важные компоненты и схемы, и даже компьютер постепенно начинает нагреваться, потому что даже кулеры подвержены скоплению пыли. Ухудшается качество вентиляции, процессор и видеокарта начинают перегреваться и снижать производительность, отсюда начинаются лаги во всех играх и, возможно, при работе в браузере и других программах, в зависимости от запущенного процесса.
необходимо полностью очистить компьютер от пыли. Также рекомендуется проверить блок питания (обычно там много пыли), а также, если термопаста не менялась долгое время, заменить и ее. В старом состоянии процесс также начинает сильно нагреваться и снижает производительность.
Как повысить FPS в CS:GO с помощью ОС
Во-первых, стоит посмотреть, как можно улучшить производительность самого компьютера.
Переустановка и настройка системы
Если Windows давно не переустанавливалась, стоит сделать. Новая операционная система всегда положительно сказывается на производительности не только игр, но и компьютера в целом.
Параметры быстродействия в Windows 7 и Windows 10
Для повышения производительности операционной системы следует отключить все ненужные процессы в диспетчере задач (ctrl + alt + del) во вкладке «Процессы».
Далее нужно отключить все приложения, которые включаются при запуске Windows. Из-за этого:
- Откройте диспетчер задач.
- Переходим во вкладку «Автозагрузка». Есть все процессы, которые включаются при запуске системы.
- Теперь снимите галочки с программ, которые не нужны при загрузке — такими программами могут быть, например, Skype, iTunes, GOG, Hamachi, Origin и т.д.
CCleaner также стоит скачать и установить. С помощью утилиты вы можете исправить ошибки реестра, очистить кеш и ненужные файлы, удалить программы и многое другое.
Отключаем все приложения, тормозящие ваш компьютер
Перед запуском игры следует отключить все программы и приложения, замедляющие работу компьютера. Это может быть: браузер, программы запуска игр, антивирус и прочее. Стоит зайти в диспетчер задач и отсортировать активные программы по объему потребляемой оперативной памяти (самые требовательные нужно отключить).
Обновление драйверов
Не забывайте регулярно обновлять драйвер видеокарты. У Nvidia и AMD есть специальные программы, которые уведомляют вас о выпуске нового драйвера и предлагают быструю установку. У Nvidia есть GeForce Experience, у AMD есть Radeon Software.
Удаление лишних программ
Когда жесткий диск полностью забит и на нем осталось слишком мало места, система неизбежно начнет тормозить. Есть только один способ справиться с этим: очистить от мусора. В этом случае различные программы будут вести себя как мусор. Настоятельно рекомендуется установить Ccleaner или что-то подобное, чтобы автоматизировать часть работы.
Рекомендуется начинать удаление с программ, работающих в фоновом режиме. Они занимают часть оперативной памяти, и на более медленных компьютерах это отрицательно сказывается на производительности. Также обратите внимание на тяжелые игры и графики.
И даже после их удаления не расслабляйтесь. Никакое программное обеспечение не способно полностью очистить компьютер — есть временные файлы, которые можно очистить специальной программой, а также скрытые, которые остаются в результате деятельности программ и игр. Избавиться от них реально, но вручную. Но сначала нужно включить просмотр скрытых файлов. Будет небольшая инструкция.
Итак, вам понадобятся:
- Откройте «Проводник».
- В меню «Параметры» нажмите «Просмотр».
- Прокрутите вниз до Advanced Options».
- Включите «Показывать скрытые файлы и папки».
Теперь вам нужно проверить все скрытые папки на вашем компьютере и удалить их соответственно. Особое внимание стоит уделить appdata. В результате может получиться 10-15 ГБ свободного дискового пространства, что неплохо для компьютеров среднего возраста, где оно забито до предела.
Комфортный ФПС для игры в CS:GO
Для современных игр стандарт качества составляет 60 кадров в секунду, а на игровых консолях — всего 30, что может вызвать недоумение среди компьютерных геймеров.
Для динамичных игр, таких как Counter Strike, 60 кадров в секунду и тем более 30 кадров в секунду, это очень мало. Опытные геймеры рекомендуют настроить игру так, чтобы частота кадров не опускалась ниже 100–120 кадров в секунду. В идеале количество кадров должно быть 300.
Одним словом, не ограничивайтесь обычными 60 кадрами в секунду. Поэтому мы рассмотрим наиболее эффективные методы увеличения FPS в CS: GO без покупки нового компьютера и апгрейда оборудования».
Разблокировка ядер процессора
Нажав комбинацию Win + R и введя msconfig, вы можете открыть окно настроек системы. Вам нужно открыть вкладку «Загрузки», затем перейти в «Дополнительные параметры». Теперь вам нужно предоставить максимальное количество доступных процессоров. Это разблокирует ядра, если они есть.
Закрытие программ и сервисов
Довольно очевидная вещь, но перед запуском CS: GO желательно закрыть все программы, которые могут потреблять большой объем памяти, например браузер, обмен мгновенными сообщениями и другие. Это освобождает дополнительные системные ресурсы.
Список команд параметров запуска в CS GO
Параметры запуска, записываем в Steam — библиотеку — ПКМ CS: GO — Свойства — Установить параметры запуска. Общая конфигурация выглядит так:
-novid -high -noaafonts -freq 144 -refresh 144 -tickrate 128 -threads 4 + fps_max 999 -nod3d9ex1 -processheap -heapsize 12582912 -console + cl_forcepreload 1 + mat_queue_mode 2 -cl_detail_max_break_sreadmunc)
Теперь подробнее о каждом элементе:
- -noaafonts — отключить округление шрифтов. Нагрузку это не сильно разгрузит, но лишним не будет.
- -freq (Hz) — 60 устанавливает частоту вашего монитора (60 или что у вас есть).
- -threads (количество ядер) — разблокирует количество ядер процессора.
- + fps_max 999 — эта команда снимает и снимает ограничение FPS в CS GO. Очистка убирает, но это не значит, что на старых компах значение будет максимальное и все будет на ультрас.
- bind mouse1 «+ attack; r_cleardecals» — полезная функция для очистки карты от крови, пулевых отверстий, пятен от гранат и так далее.
- r_dynamic 0 — отключить динамическое отражение. Это тоже снижение нагрузки.
- muzzleflash_light 0 — выключает отражение вспышек от стен. Это тоже снижает нагрузку, хотя и немного.
- -cl_detail_max_sway 0 — отключить хлам и спрайты в графике.
- -processheap — «Интеллектуальное» отключение сбоя FPS во время игры.
- -d3d9ex — снижает загрузку процессора до 40%. Параметр появился недавно и работает, если из последней версии игры загружены библиотеки.
- -heapsize (число) — устанавливает, сколько памяти вы выделите для игры, чем больше, тем лучше, конечно. Но нужно быть точным в цифрах. Например: -heapsize 1048576 выделит 2 ГБ, а -heapsize 4194304 выделит 8 ГБ. Для удобства: -heapsize 262144 — 512 МБ, -heapsize 524288 — 1 ГБ, -heapsize 1048576 — 2 ГБ, 3 ГБ = 1572864, 4 ГБ = 2097152, 6 ГБ = 3145728, 8 ГБ = 4194304, 12 ГБ = 6291456, 16 ГБ = 8388608, 24 ГБ = 12582912
Остальные команды
- -novid — отключить ненужную заставку Source.
- -high — запускает игру с более высоким приоритетом.
- -low, напротив, запускает игру с низким приоритетом.
- -nod3d9ex1 — для быстрого закрытия и расширения игры.
- -dxlevel 90 — включить версию DirectX (в данном случае версию 9).
- -dxlevel 81 — для включения DirectX 8.1. Для тех, у кого более старое оборудование.
- + cl_forcepreload 1 — загрузка игры с картами и звуками.
- -console — автоматически запускает консоль при входе в игру.
- -tickrate 128 — тикрейт, указать сервер и указать какой будет тикрейт при игре с ботами.
- + mat_queue_mode — включить многоядерный рендеринг.
- -func_break_max_pieces 0 — и эта команда просто устанавливает радиус, в пределах которого виден мусор.
- r_cheapwaterend 0 — рисовать воду в игре и внизу. Дополнительная нагрузка.
- -noforcemparms — отключить ускоритель мыши. С помощью этой функции скорость курсора будет на тех же значениях.
- -noforcemspd — отключить извлечение настроек мыши из Windows. Будут использоваться только те настройки, которые указаны в игре.
- — Английский язык — предустановленный выбор языка в игре. Язык будет отображаться, несмотря на то, что клиент Steam находится на его собственном языке.
- -noborder — начать игру без границ.
Настройка CS GO в панели управления nVidia
Для владельцев видеокарт на видеоядрах nVidia в целом все легко и просто. Перейдите в панель управления Nvidia (Ctrl + R — Панель управления — Enter — Панель управления Nvidia) и в разделе 3D Settings — Manage 3D Settings установите настройки.
Настройки графики в кс го
Первым делом нужно правильно выставить настройки графики в самой игре. Чем больше вы недооцениваете настройки, тем лучше будет игра. Это особенно эффективно на более медленных компьютерах. Чтобы обеспечить максимальное увеличение FPS, можно смело выставить все пункты в настройках графики на «Очень низкий», также отключить размытие, вертикальную синхронизацию, сглаживание и поставить фильтр билинейной текстуры. Вам также следует обновить графический драйвер до последней версии. Разрешение нужно выставить на минимальное через внутренние настройки игры или через параметры запуска, подробнее об этом мы поговорим ниже.
Ускоряем CS:GO при помощи TCP Optimizer
TCP Optimizer — это бесплатный инструмент для Windows, который оптимизирует подключение к Интернету для повышения скорости. Использование продвинутых алгоритмов позволяет утилите находить лучший TCP-регион для конкретного Интернет-соединения.
Эта программа вряд ли повлияет на FPS в CS: GO, но понизить пинг вполне способна. Для онлайн-шутера низкий пинг так же важен, как и высокий FPS.
Как убрать небо в кс го или же черное небо cs go
Ранее я рассказывал, как отключить небо на разных картах: Mirage, Dust2, Inferno, Cache, Train и некоторых других. Обязательные пакеты должны быть отключены. Но проблема в том, что разработчики cs go все напутали. Поэтому на данный момент для отключения неба на карте Mirage нужно удалить из игры файл pak01_132.vpk с помощью программы LockHunter (находясь на карте), которая находится в основной папке игры csgo pak01_132.vpk. Затем измените общее качество теней (с низкого на высокое или наоборот). На других вкладках нужно по одному отключать файлы VPC, искать и проверять, как я показал на видео.
Что делать если лагает кс го
Вам просто нужно отключить анимированные аватарки и анимированные кадры в настройках Steam (Друзья Steam). Метод снижает нагрузку на графический процессор. Надеюсь, вам больше не интересно, что делать, если cs go опаздывает.
Сколько FPS достаточно
При разных значениях FPS изображение в CS: GO будет вести себя по-разному. Стандартными считаются следующие варианты:
- 0-30 кадров в секунду. Эта производительность слишком низкая для Counter Strike Global Offensive. Скорее всего, человек заметит постоянные задержки, что негативно скажется на результате игры в CS GO;
- 30-60 кадров в секунду. Стандартная частота кадров. Игра будет комфортной с довольно простой графикой;
- 60-100 кадров в секунду. Можно назвать этот уровень выше среднего и тоже хорошим. Если у компьютера будет достаточно мощности, игрок сможет в полной мере насладиться игрой. На слабом устройстве производительность может упасть на этом уровне FPS;
- 100-300 кадров в секунду. Эта частота обеспечит отличное время и скорость реакции вашей игры. Отличная графика и изображения.
Как посмотреть FPS в кс го
Посмотреть FPS в игре можно с помощью консоли. Чтобы включить консоль, введите параметр -console в окне «Установить параметры запуска», как в предыдущем абзаце. Теперь в CS: GO вы можете отобразить окно консоли, нажав клавишу «ё» или «~». Затем введите в консоли net_graph 1. Теперь в правом верхнем углу появится таблица, в которой перед меткой fps будет записано значение количества кадров в секунду.

Консольные команды для повышения ФПС
Список команд консоли:
- r_drawtracers_firstperson 0 — убирает следы пули при стрельбе;
- r_eyegloss 0 — убирает глаза моделей истребителей;
- dsp_slow_cpu 1 — снизить качество звука;
- mat_disable_bloom 1 — отключить эффект свечения;
- r_drawparticles 0 — отключить практически все анимации (выстрелы, брызги воды и т д);
- func_break_max_pieces 0 — уменьшает заполнение карты (бочки, ящики, различный мусор и тд);
- muzzleflash_light 0 — отключить динамическое освещение от вспышек;
- понятно: освободив приставку, стоит прописать для длительных игр небольшое повышение FPS.

